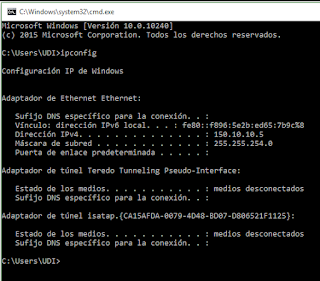Objetivo.
El alumno aprenderá a recuperar la configuración de un
router (configurador por el profesor), que tiene contraseña y no la conoce el
alumno.
Empezamos esta práctica abriendo el archivo proporcionado
por el profesor, el cual tiene un router con contraseña, del cual debemos
obtener los siguientes datos:
·
Banner
·
Descripción
·
IP
·
Máscara
·
Interface
Una vez identificado el botón procedemos a seguir los
siguientes pasos:
1.
Apagar el Router
3.
Accedemos a l modo rommon (modo de monitoreo de
memoria ROM), como se ve en la imagen anterior.
4.
Escribimos confreg 0x2142
9.
Escribir config-register 0x2100
Para saber todos los datos solicitados entramos al modo
usuario, escribimos la contraseña que previamente pusimos en el paso 8 y escribimos show running-config. Al escribir
la contraseña no podremos observar lo que se escribe pero si se está ingresando
la contraseña, además no se puede borra al escribir la contraseña ya que lo
toma como parte de la contraseña y nos marcara error. Por lo cual es muy
importante escribir bien la contraseña.
Damos enter hasta que nos aparezca end.
Juanichi#show running-config
Building configuration...
Current configuration : 644 bytes
!
version 12.4
no service timestamps log datetime msec
no service timestamps debug datetime msec
no service password-encryption
!
hostname Juanichi
!
!
!
enable password lopez
!
!
!
!
!
!
!
!
!
!
!
!
spanning-tree mode pvst
!
!
!
!
interface FastEthernet0/0
description HOLA
MORRO
ip address
200.100.10.1 255.255.255.0
duplex auto
speed auto
shutdown
!
interface FastEthernet0/1
description COMO
ESTAS
ip address
200.100.20.1 255.255.255.252
duplex auto
speed auto
!
interface Vlan1
no ip address
shutdown
!
ip classless
!
!
!
banner motd ^CPONTE A ESTUDIAR^C
!
!
!
!
line con 0
!
line aux 0
!
line vty 0 4
login
!
!
!
End
Después de ingresar show running-config se obtuvieron los
datos que se pedían los cuales fueron:
Nombre del router: Juanichi
Banner: PONTE A ESTUDIAR
Interface faceEthernet 0/0
HOLA MORRO
200.100.10.1
255.255.255.0
Interface faceEthernet 0/1
COMO ESTAS
200.100.20.1
255.255.255.252
Conclusión.
Al término de la práctica podemos
entender la importancia del Pasword Recovery es de gran utilidad para
configurar algún router en el que desconozcamos su contraseña y poder ejecutar
o resolver los problemas de comunicación que pueda haber en la red para la
comunicación.