Objetivo.
El alumno se familiarizara con el programa Cisco Packet Tracer en el cual se desarrollarán simulaciones de la práctica.
El alumno utilizara los comandos "ipconfig" y "ping".
El alumno utilizara los comandos "ipconfig" y "ping".
Introducción.
¿Qué es una red de área local?
Una red de área local (Local Area Network, o LAN) es un grupo de equipos de cómputo y dispositivos asociados que comparten una línea de comunicación común o un enlace inalámbrico con un servidor. Normalmente, una LAN abarca computadoras y periféricos conectados a un servidor dentro de un área geográfica distinta, como una oficina o un establecimiento comercial. Las computadoras y otros dispositivos móviles utilizan una conexión LAN para compartir recursos como una impresora o un almacenamiento en red.

¿Qué es una dirección IP?
Estos números, llamados octetos, pueden formar más de cuatro billones de direcciones diferentes. Cada uno de los cuatro octetos tiene una finalidad específica. Los dos primeros grupos se refieren generalmente al país y tipo de red (clases). Este número es un identificador único en el mundo: en conjunto con la hora y la fecha, puede ser utilizado, por ejemplo, por las autoridades, para saber el lugar de origen de una conexión.
¿Qué es una host?
En la especificación de protocolo de Internet (TCP/IP), se refiere a cualquier ordenador que, a través de Internet, tenga acceso completo con otros ordenadores en los dos sentidos (two-way). Un host, tiene un “número local o de número de host”, que junto al número de red forman una dirección IP única. Si usa el protocolo punto a punto (Point-to-Point Protocol) para tener acceso a su proveedor, usted tiene una dirección IP única durante cualquier conexión que haga a Internet y su ordenador es un host por este período. En este contexto, un “host” es un nodo en una red.
Desarrollo.
Para esta práctica lo primero que se realizo fue comprobar la comunicación entre dos computadoras (desde ahora lo llamaremos Host) y se hizo de la siguiente manera:
- Se presiona la tecla de Windows + R y se abre la ventana de Ejecutar, en el cual escribiremos "cmd".
- Para conocer la IP de nuestra computadora basta con escribir dentro de la vantana de cmd el comando ipconfig.
- Una vez que sabemos la dirección IP de nuestra computadora procederemos a ver si hay conexión con otra computadora de nuestro mismo red local. Para esto ocuparemos el comando "ping", esto se lograra escribiendo ping 150.10.0.6
- Para enviar más de cuatro paquetes de datos para saber si hay comunicación entre dos host podemos ocupar en comando "ping -n [No de paquetes de datos] [dirección IP]".
- Para enviar paquetes de datos en tiempo real para saber la comunicación de dos host se ocupa el comando "ping -t [dirección IP]. Para detener el envió de paquetes de datos basta con presionar CTRL+C.Este comando es muy util para saber si hay conexión entre dos host en tiempo real.
Simulación.
Para la simulación en esta práctica se utilizo el programa "Cisco Packet Tracer", en donde se va a utilizar un switch modelo 250-24 y 4 host (computadoras). Se procedió a realizar el siguiente diagrama. Para la conexión del switch y de los host se va a ocupar el cable "Copper Straight-Through".
Se escogió este tipo de cable debido a que el switch y los host no pertenecen a la misma capa del modelo OSI se conecta con cable directo, ya que si estos pertenecen a la misma capa del modelo OSI se conectaría con un cable cruzado.
Ya teniendo el diagrama armado damos clic a una computadora y en la barra superior elegimos la pestaña "Desktop", y nos aparecerá la ventana como se muestra en la siguiente figura.
Damos clic en IP Configuration y se le asignar u na dirección IP. Este procedimiento se realiza para los cuatro host que tenemos el diagrama, las direcciones IP para asignar son las siguientes 192.168.10.1,192.168.10.2, 192.168.10.3, 192.168.10.4
Una vez que se acabo de asignar las direcciones IP se procedió a comprobar si había conexión entre equipos. Para esto tendremos que dar clic a cualquier host y seleccionar de nuevo la pestaña "DESKTOP" y seleccionar "Command Prompt" como se muestra en la siguientes imágenes.
Una vez estando dentro de la ventana de Command Prompt se procede a escribir los comandos "ping", "ping -n" y "ping -t"; aquí solo se ara la prueba con un computadora, ya que es el mismo proceso para todos.
Prueba de conexión enviando 4 paquetes de información y como se logra ver en la imagen si hay conexión, ya que no se perdió ningún paquete.
Conclusión.
Al termino de la práctica pudimos observar que lo realizado en las maquinas del laboratorio también se puede realizar en el simulador, lo cual es muy útil ya que se puede simular con la seguridad de lo que se realice en el simulador funcionara en la vida real. El uso del comando "ping", "ping -n" y "ping -t" son realmente útiles ya que con estos podemos observar si hay comunicación entre host, inclusive en tiempo real con "ping -t", lo cual ayuda a solucionar problemas de comunicación que se puedan presentar.
Se escogió este tipo de cable debido a que el switch y los host no pertenecen a la misma capa del modelo OSI se conecta con cable directo, ya que si estos pertenecen a la misma capa del modelo OSI se conectaría con un cable cruzado.
Ya teniendo el diagrama armado damos clic a una computadora y en la barra superior elegimos la pestaña "Desktop", y nos aparecerá la ventana como se muestra en la siguiente figura.
Damos clic en IP Configuration y se le asignar u na dirección IP. Este procedimiento se realiza para los cuatro host que tenemos el diagrama, las direcciones IP para asignar son las siguientes 192.168.10.1,192.168.10.2, 192.168.10.3, 192.168.10.4
Una vez estando dentro de la ventana de Command Prompt se procede a escribir los comandos "ping", "ping -n" y "ping -t"; aquí solo se ara la prueba con un computadora, ya que es el mismo proceso para todos.
Prueba de conexión enviando 4 paquetes de información y como se logra ver en la imagen si hay conexión, ya que no se perdió ningún paquete.
Prueba de conexión mediante el comando "ping -n" donde se envían 10 paquetes de información.
Prueba de conexión mediante el comando "ping -t" para ver la comunicación en tiempo real.
Nota: Todas las pruebas anteriores se realizaron desde la laptop 1 la cual tenia como dirección IP 192.168.10.2.
Al terminar de verificar las conexiones entre computadoras , podemos ver que todos pertenecían a la misma red local por lo cual fue posible que hubiese comunicación entre todos los dispositivos.
Al termino de la práctica pudimos observar que lo realizado en las maquinas del laboratorio también se puede realizar en el simulador, lo cual es muy útil ya que se puede simular con la seguridad de lo que se realice en el simulador funcionara en la vida real. El uso del comando "ping", "ping -n" y "ping -t" son realmente útiles ya que con estos podemos observar si hay comunicación entre host, inclusive en tiempo real con "ping -t", lo cual ayuda a solucionar problemas de comunicación que se puedan presentar.




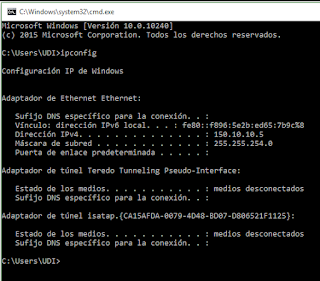















muy bueno muchas gracias
ResponderBorrar